C++ Visual Studio Code
- Related Questions & Answers
Visual Studio Code C/C/Fortran with Multiple Source Files Visual Studio Code is a free source-code editor made by Microsoft for Windows, Linux and macOS. Features include support for debugging, syntax highlighting, intelligent code completion, snippets, code refactoring, and embedded Git. Visualize your code with syntax colorization, guidelines, code tooltips, Class View, or Call Hierarchy. Navigate to any code symbol by reference, definition, declaration, and more. Autocomplete your code as you type, quickly repair problems, and refactor your code to.
- Selected Reading
C++ Visual Studio Code Wsl
Skyrim special edition for mac torrent. This guide will help you become familiar with many of the tools and dialog boxes that you can use when you develop applications in C++ with Visual Studio. We'll create a 'Hello, World' - style console application to help you learn more about working in this IDE.
Prerequisites
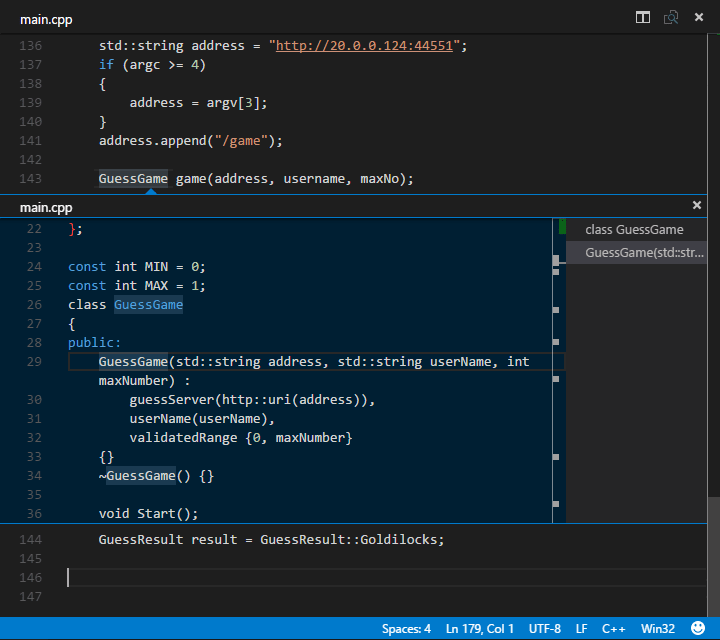
To follow along, you need a copy of Visual Studio 2017 version 15.3 or later, with the Desktop development with C++ workload installed. For a fast guide to installation, see Install C++ support in Visual Studio(https://docs.microsoft.com/en-us/cpp/build/vscpp-step-0-installation).
C++ Visual Studio Code Pdf
Create a console app
- Start Visual Studio
- To create a console app project, choose File > New > Project to open the New Project dialog box.
- In the New Project dialog, select Installed > Visual C++ if it isn't selected already. In the center pane, select the Windows Console Application template. In the Name edit box, enter MyFirstApp. Note: If you don't see Visual C++ project templates, you need to run the Visual Studio installer again and install the Desktop development with C++ workload. You can do this directly from the New Project dialog.
- Choose the OK button to create your app project and solution.
- The MyFirstApp.cpp file will open in the code editor. They'll also appear in the solution explorer on the left.
Add your code
- The MyFirstApp.cpp file opened in the code editor will have some amount of code in it already.
- Before the return 0; line, add: std::cout << 'Hellon';
- Save the changes to this file and project using Ctrl + S.
Build Your Application
It's easy to build your code. On the menu bar, choose Build > Build Solution. Visual Studio builds the MyFirstApp solution, and reports progress in the Output window at the bottom.
Debug and test your Application

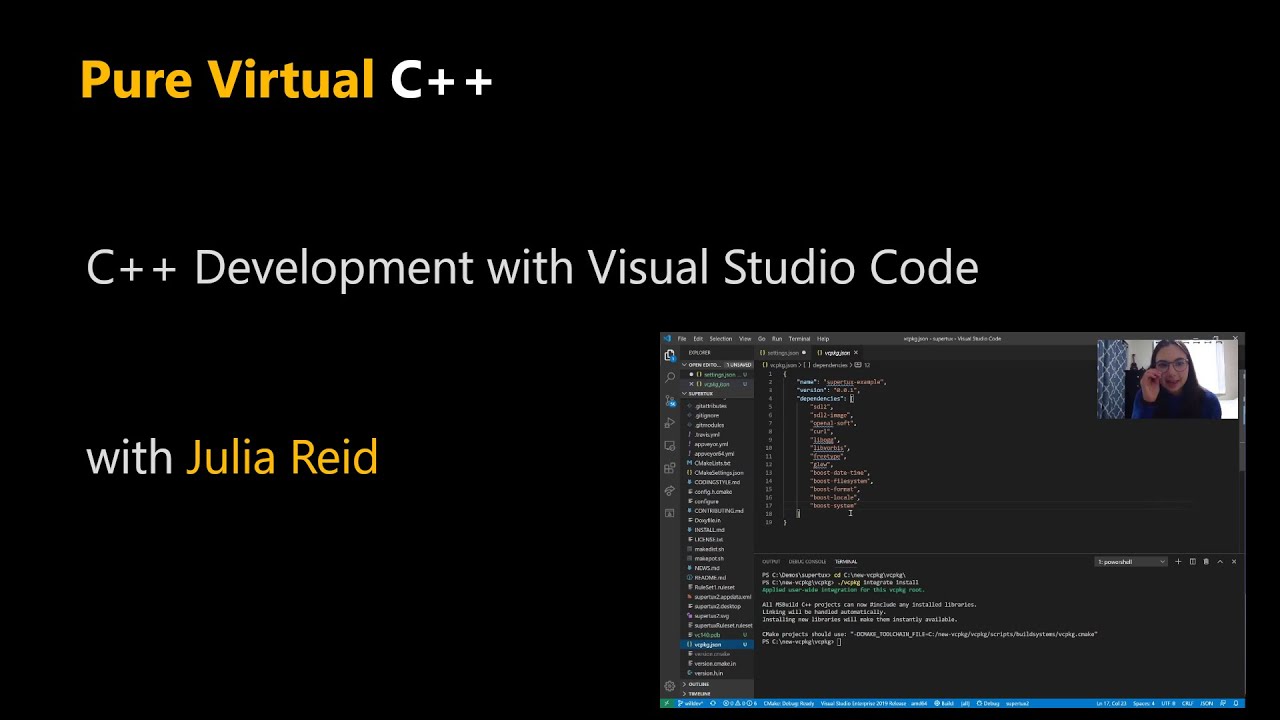
Once your solution is built(or in C++ speak, compiled), you can debug it to see whether Hello appears in the output console. Hardest portal 2 maps. Mac parallels steam download.
- To start the debugger, choose Debug > Start Debugging on the menu bar.
- The debugger starts and runs the code. The console window (a separate window that looks like a command prompt) appears for a few seconds but closes quickly when the debugger stops running. To see the text, you need to set a breakpoint to stop program execution.
- To add a breakpoint in your program, click in the left margin to set a breakpoint on the return 0; line.
- Debug the app again using F5(shortcut). You'll see the output of your code. To stop debugging, press Shift + F5.
You can find a detailed version of this guide at https://docs.microsoft.com/en-us/visualstudio/ide/getting-started-with-cpp-in-visual-studio
